Share your files and folder with exactly whom you want.
Google Drive lets you share your files and folders with exactly whom you want at whatever level of access you choose.
- Collaborate in real time with colleagues, classmates, or friends
- Stop sending email attachments and start sharing
- Control who sees and edits your files with visibility options and access levels
- Easily share your work with lots of people
Sharing settings
Sharing settings is your master control for a particular file or folder.
You can pick a visibility option for each item in your Google Drive that you want to share and an access level for each person or group of people that you’ve shared something with.
In addition to choosing something’s visibility option and access level, you can also do the following:
- Grab the link of a file or folder to share with someone
- See who has access
- Add collaborators (editors, commenters, or viewers) by name or mailing list
- Remove collaborators or change someone’s access level
- Transfer ownership of your file to someone else
Visibility options
Visibility options let you control how people access your files and folders. Anything that you create, sync, or upload in Google Drive starts out as private.
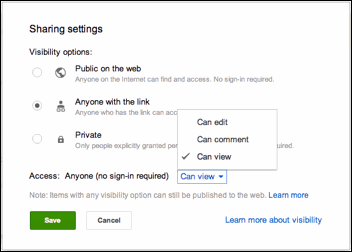
When you create a private document, you’re the only person with access to it. From there, you can give access to other people. Anyone trying to access the document will have to sign in to their Google Account to verify that they have access to the file.
Private is the best setting for your personal documents, like a list of contacts, or a resumé. It’s also a good option if you want to collaborate with a small circle of people. For example, you and a friend or family member could work together on a private letter or taxes.
Something set to Anyone with the link is like an unlisted phone number. Another person can only view it if they have the exact URL of the document, file or folder. If you also select the “Allow anyone to edit” option, anyone with the link will also be able to edit your document. Since sign in isn’t required, viewers and editors may show up as anonymous.
Anyone with the link is a great setting if you want to give easy access to information to a bunch of people and the contents of the document aren’t sensitive. For example, if you’re a college professor and you want to share a syllabus and a book list with your students, you could put that information into a document set to “anyone with the link” and send your students the link.
Choose Public if you want something to be available to anyone. Public documents and files can show up in search results, and anyone who finds the web address of the document can access it. If you also select the ‘Allow anyone to comment’ and/or ‘Allow anyone to edit’ options, anyone who finds the document will also be able to view, comment and edit your document.
Public on the web is a great setting if you’re trying to get the word out about something. For example, you could create a flyer for a concert, save it as a public document, and post a link to it on your blog.
If you’re a Google Apps customer, your domain’s default setting might be different, but you can change the visibility level to Anyone with the link or Public on the web if you’d like to give access to more people.
Google Apps users also have the option to make documents public only to users on their domain. Selecting a domain name — say, “Example.com” — as a visibility option means that users on that domain can find the file by using the “Search [that domain]” option in the Advanced Search menu. When the Anyone at [that domain] with the link option is selected, the file won’t appear in “Search [that domain]” results.
Access levels
Google Drive has several different access levels when you share files and folders. If you create, sync, or upload a file, you’re the owner of that item (unless you’ve transferred ownership). There are three levels of access for collaborators: Can view,Can comment (Google documents, spreadsheets, and presentations only), and Can edit.
- Edit Google documents, spreadsheets, presentations, and drawings
- Invite more editors, commenters, and viewers
- Delete files and folders
- Remove access for any collaborator
- Transfer ownership to another person
- Upload and delete file versions (synced or uploaded files only)
- Add and remove something from a folder
- Edit Google documents, spreadsheets, presentations, and drawings
- Invite or remove other collaborators, if the owner has given editors this permission
- Download or sync something to another device
- View the list of other collaborators
- Make a copy of something to save in Google Drive
- Upload and delete file versions (synced or uploaded files only)
- Add and remove items from a folder
Editors can’t permanently delete a file or folder.
- View files and folders
- Download or sync something to another device
- Make a copy of something to save in Google Drive
Viewers can’t permanently delete a file or folder, nor can they change something’s sharing settings.
- Comment on Google documents, spreadsheets, and presentations
- View documents, spreadsheets, and presentations
- Download or sync the document, spreadsheet, or presentation to another device
- Make a copy of a document, spreadsheet, or presentation to save in Google Drive
Commenters can’t permanently delete a file or folder, nor can they change something’s sharing settings.







