When you have documents, images or other files related to a task you can attach them to the task itself for easy reference.
The Attachment feature in GQueues is built on top of Google Drive, with seamless integration to simplify your work.
NOTE: This functionality is only available to GQueues users with a paid subscription or free trial account.
Video Overview
Activating Attachments
To use Attachments you must first authorize GQueues to access your Google Drive account.
The first time you click the paper clip icon to attach a file you will be prompted to authorize access.

This is a one-time process that you will not need to repeat.
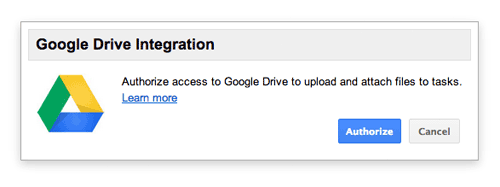
This access is needed so you can select existing files already in Google Drive and upload new files to Drive.
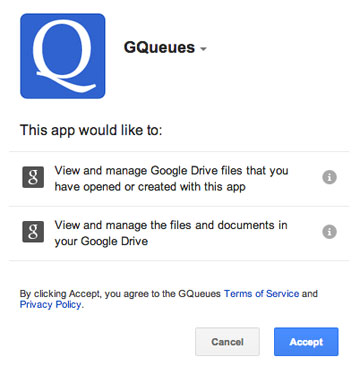
Selecting from Google Drive
To attach an existing file in Google Drive to a task click the paper clip icon or attach file button.
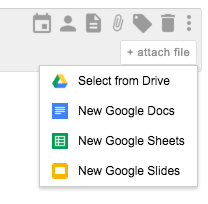
A window will appear displaying your files in Google Drive.
Check the files you want to attach and click the Select button.
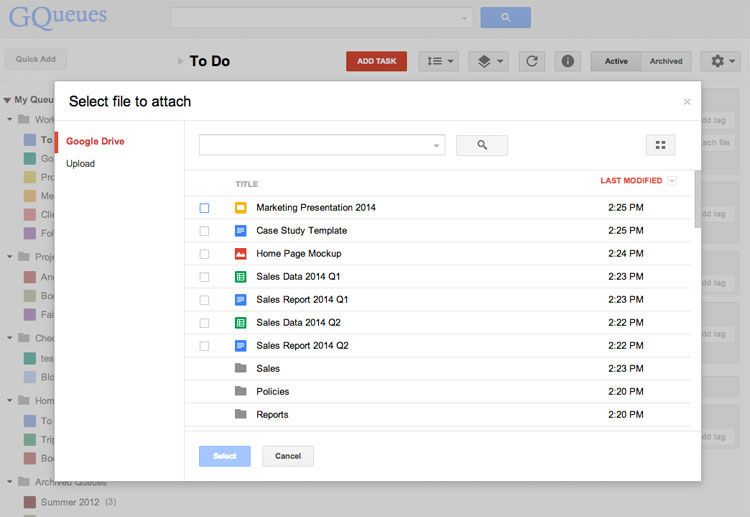
Each task can have up to 10 attachments.

Uploading Files
The easiest way to upload a file is to drag it from your desktop onto the desired task.
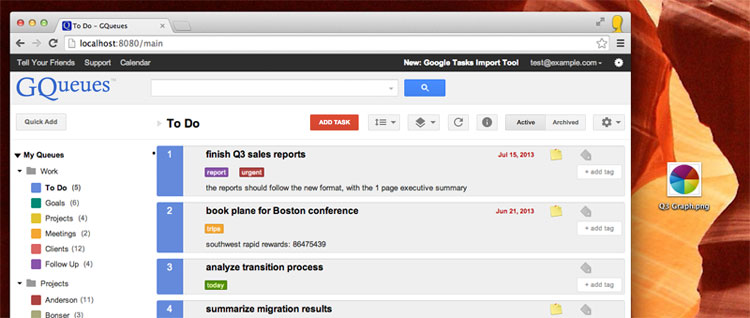
The task highlights as you move the file over it so it’s clear what task you are attaching the file to.

When you drop the file it is automatically uploaded to Google Drive and attached to your task.
All uploaded files are placed in a folder called GQueues Uploads. You can re-organize them within Drive if desired and GQueues will maintain the proper link to the file.
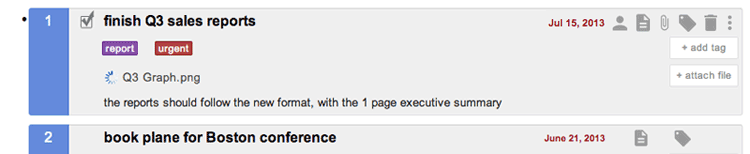
If you want to attach files larger than 10MB you can click the paper clip and choose Upload from the Google Drive window and select the files you want to upload.
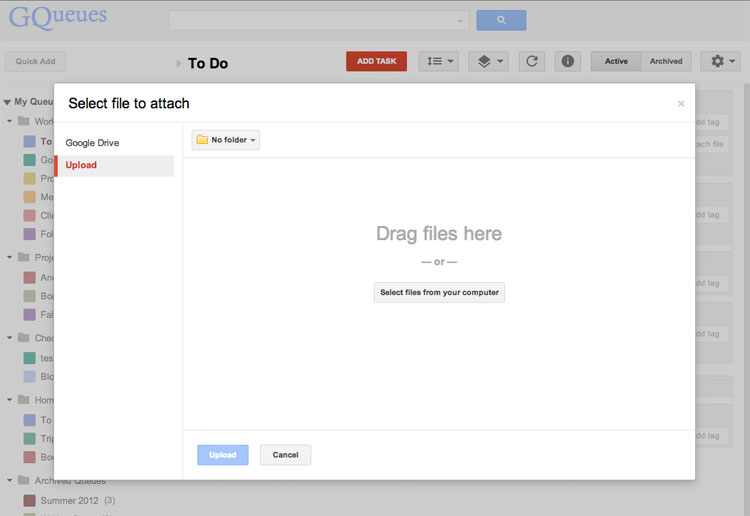
Viewing Attachments
Click the name of an attachment to view the file.
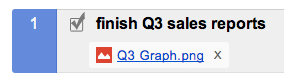
If the attachment is an image or audio file it will appear in the preview window in GQueues.
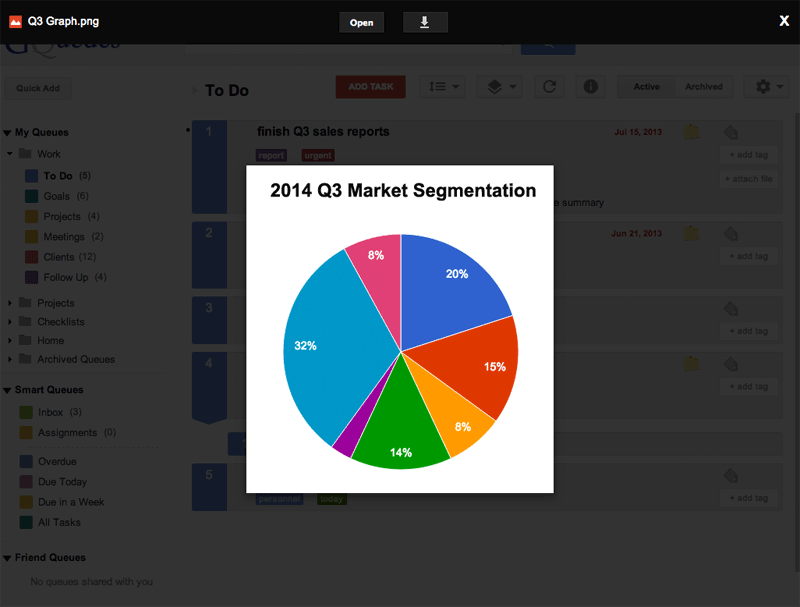
Other types of attachments will open in Google Drive.
Removing Attachments
To remove an attachment click the X next to the attachment name.
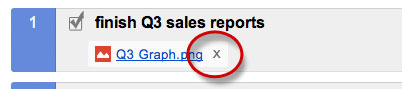
NOTE: This does NOT delete the file from Google Drive, and does NOT change any sharing settings for the file, it simply dis-associates the file from the task.
Sharing Attachments
If you attach a file to a task in a shared queue, that file is automatically shared with everyone in the queue according to their access rights. If a person has view-only access to the shared queue, they will have view-only access to the attachment. If a person is a collaborator in a shared queue, the person will have the ability to modify the attached file.
If you have a task with an attachment in a private queue and drag the task into the shared queue the attachment is automatically shared with everyone who has access to the queue.
NOTE: The reverse is not true – dragging a task from a shared queue into a private queue will NOT change the access rights of any attachments.
The same holds for un-sharing queues: if you have a queue shared with John and then remove John as a collaborator, any attachments in the queue are NOT automatically un-shared with John. You can change access to the files directly through Google Drive if needed.
Attachments in Android
To attach a file to a task in the Android app tap the paperclip button from the edit screen.

You can choose to attach from Google Drive, photos on your device, take a new pic or record new audio.


On the edit screen you can remove an attachment by tapping the X on the right.

Tap the attachment name to view it. If the file is an image or audio you can preview it directly inside the GQueues app.
Other types of files will open in Google Drive, if you have the Drive app installed, or in a web browser.
Note: Long-tapping while in the Preview Screen will open the attachment in Drive.


Setting the Default App
When you first tap a new type of link in Android, it asks you what app you would like to use to open the link.
The screen below might look familiar.

If you select an option and choose Just once it will prompt you ever time you tap that type of link.
If you choose Always then it will no longer prompt you and automatically open that type of link with the app chosen.
If you chose to open Google Drive files with Chrome in the past (or another app), and want to switch to Google Drive follow these steps:
1. Go to the Settings app and choose Apps

2. Select the Chrome app from the list and then tap Clear defaults.

This will clear Chrome from being the default app for Drive files and the next time you tap a Drive link you can select Drive as the app you want to use moving forward.
Attachments in iOS
To attach a file to a task in the iOS app tap Add attachment… from the edit screen.

You can choose to attach from Google Drive, photos on your device, record new audio, or take a new pic.
Note: To attach an entire folder, tap the folder name. To view files inside of a folder tap the arrow on the right.

On the edit screen you can remove an attachment by tapping the X on the right.

Tap the attachment name to view it. If the file is an image or audio file you can preview it directly inside the GQueues app.
Other types of files will open in Google Drive, if you have the Drive app installed, or in a web browser.
Note: Tapping the Google Drive icon in the top-left of the preview screen will open the attachment in Drive.









