Many of us had hoped it was an April Fool’s prank. But Ubuntu One will, in fact, no longer be available as of June 1, 2014 and all data will be wiped July 31, 2014. This will leave a great number of Ubuntu users without a cloud service. Fear not, intrepid users, there are plenty of cloud services and tools available – each with native Linux clients – ready and willing to take your Ubuntu One data and keep it in the cloud.
But out of the many services, which might be the best to suit your needs? Given what happened with Ubuntu One, many are growing leery of using services hosted by smaller companies (who could easily fold in the coming years). With larger companies making it impossible for the small guys to compete, the best bet for long-term cloud storage is to go with the proven companies with a track record of keeping the lights on and the data safe. With that in mind, which of the large companies work best on the Linux platform? Let’s take a look.
Google Drive (with Insync)
Because I have become more and more reliant on Google Drive, the obvious solution for me was to shift all of my Ubuntu One data to Google’s cloud service. After seeing the prices (100GB for $1.99/month), it was a no brainer. There was one catch – syncing. For reasons unbeknown to me, a native Linux has yet to appear from behind the magic curtain that is Google. No problem…a company called Insync has us covered. With a robust and reliable native client for Linux, Insync easily syncs your Google Drive data onto your choice of location within your Linux box.
The Insync client is one of the best clients available to the Linux desktop. It does have a price associated with it, but for anyone looking to sync their Google Drive account with Linux, it is very much worth it. Pricing ranges from a one-time $15.00 for a single consumer account license to a business license at $15.00 per account, per year.
Installation is simple. I will walk you through the process on the Ubuntu 13.10 platform (Insync is available for Ubuntu, Debian, and Fedora). The one requirement for Insync is Python.
- Download the .deb file into your ~/Downloads directory
- Open a terminal window
- Issue the command cd Downloads
- Issue the command sudo dpkg -i insync_XXX_xxx.deb (Where XXX is the release number and xxx is the architecture)
- Type your sudo password and hit Enter
- Hit ‘y’ when prompted
- Allow the installation to complete.
Once the command line installation is complete, it’s time to walk through the GUI wizard. This will open up automatically. In the resulting window, click Start Insync.
You’ll be required to log into your Google account to complete it and then give Insync permission to work with your Google Drive account. Click Accept, when prompted, and then click Start syncing. The synced folder will be named after the address associated with your Gmail account and will reside in your home directory. If you want to relocate this folder, click Advanced setup and you can place that folder anywhere you like. In the Advanced setup, you can also give your synced folder a different name and make sure all Google Docs are not automatically converted. Before the wizard is complete, you will be asked if you want to integrate Insync with Nautilus. I highly recommend you do this, as it will make it incredibly easy to add folders to Insync with a simple right-click within Nautilus. To integrate, just click Yes when prompted (Figure1).
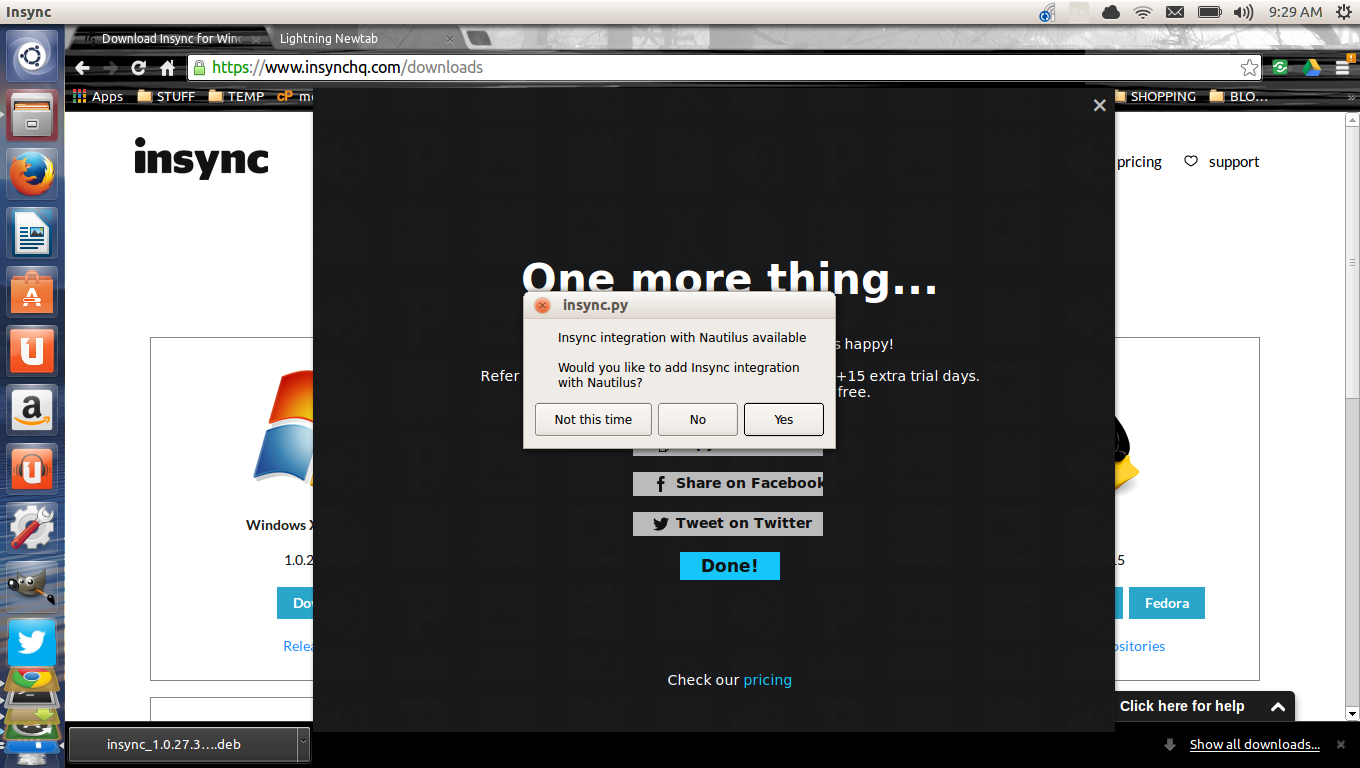
You will then be prompted for your sudo password, so Insync can download and install the necessary components for Nautilus integration. Finally, click Done in the installer window and, when prompted, click Restart Nautilus.
When Insync is running you’ll see an icon in the notification area. From there you can interact with the application to check status, pause, add accounts, and more.
Dropbox
This has been the de facto standard cloud storage for a long time – with good reason. It works with nearly everything. So you can be sure to have your data synced to all of your devices – regardless of platform. The downside of Dropbox is that it’s costlier than Google Drive and you’re boxed into a single folder. A free account will get your 2 GB of space and for $9.99/month you get 100 GB. Not much else needs to be said about Dropbox (as it has been covered extensively); but the installation of the client is fairly simple. You will first need to sign up for an account, or have a pre-existing account to log into. Once you have that information, do the following (we’ll stick with Ubuntu):
- Download the appropriate installer file for your platform into your ~/Downloads folder
- Open up a terminal window
- Issue the command cd Downloads
- Issue the command sudo dpkg -i dropbox_XXX_xxx.deb (Where XXX is the release number and xxx is the architecture)
- Type your sudo password and hit Enter
- Allow the installation to complete
- When prompted click the Start Dropbox button (Figure 2)
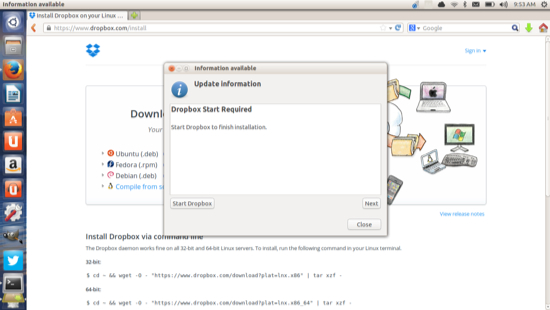
Now it’s time to walk through the official Dropbox install Wizard. This is quite simple – it will first ask you for your account credentials (or, if you don’t have an account, allow you to set one up). When prompted, log into your Dropbox account (from within the install wizard) and then tell Dropbox where to place the syncing folder. By default, the folder will be ~/Dropbox. You cannot change the name of the folder and you can only sync that one folder. You do get to choose which Dropbox sub-folders to sync (this can be helpful if you have a large Dropbox folder and a smaller SSD drive).
Once the installation is complete, you’ll be prompted to restart Nautilus. Dropbox does have limited Dropbox integration. What it allows you to do is move a folder into your Dropbox folder – you cannot sync folders outside of Dropbox.
If you’re not using Google Drive, Dropbox is one of the better solutions available, for the Linux desktop – especially if you use other platforms and want to sync data across every device.
ownCloud
Is a bit different from the competition in that it requires you to connect to your own ownCloud server. On the plus side, ownCloud is open source, so anyone can set up their own cloud server. The downside to that is you will need an IP address accessible to the outside world, in order to make use of this. If you have that available, ownCloud is an incredibly powerful solution that you control. Setting up an ownCloud server is beyond the scope of this article, but installing the client is simple (again, sticking with the Ubuntu platform):
- Open up a terminal window
- Issue the command sudo sh -c “echo ‘deb http://download.opensuse.org/repositories/isv:/ownCloud:/desktop/xUbuntu_13.10/ /’ >> /etc/apt/sources.list.d/owncloud-client.list”
- Issue the command sudo apt-get update
- Issue the command sudo apt-get install owncloud-client
- Enter your password when prompted and hit Enter.
After the install completes, issue the command owncloud and then enter the server address for your ownCloud 5 or 6 server. You will then be prompted for your username and password. Upon successful authentication, you can configure where you want your ownCloud folder to exist. Once you set that folder, click Connect and the ownCloud client will prompt you to either open the ownCloud folder or the ownCloud web interface. Click Finish and you’re done.
The ownCloud client also has a notification icon that allows you to Sign in, quit, or go to the ownCloud settings. The ownCloud settings window (Figure 3) allows you to:
- Add a folder
- Check storage usage
- Set up ignored files
- Modify your accounts
- Check activity
- Set ownCloud to launch at start
- Set up a proxy
- Limit bandwidth
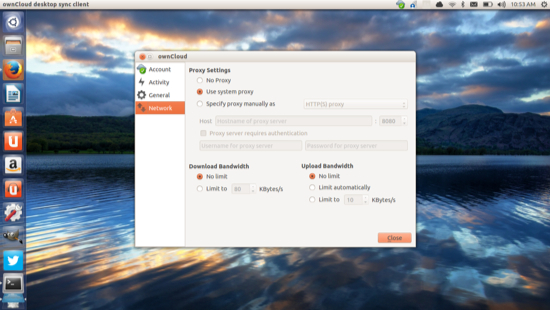
Ubuntu users need not fear the loss of Ubuntu One. With so many cloud services available – most of which offer native Linux clients – there are too many choices, ready to host your data, to be concerned. Give one of these options a try and see if they don’t meet your needs.
Original Article by Jack Wallen







