It’s hard to believe that Google Drive is just three years old…yes, really. For a tool still in its infancy, it’s remarkable how quickly it has inspired the question, “How did I live without it?”
Google Drive is now ingrained in the daily lives of millions of people, many of whom rely on it for work. With an increasing number of companies moving towards full cloud office adoption, Google Drive usage is only going to rise.
What started with humble, and admittedly limited, beginnings as Google Docs, has transformed into a storage and collaboration powerhouse that serves as the focal point for Google Apps–and the centerpiece for many workers.
If your organization is using Google Apps for Work, it’s essential that you know how to use Drive to its full potential.
1. Work on Google Drive files offline
Wi-Fi during plane flights is expensive; in rural areas, it’s hard to find, but with offline access you can make adjustments when the time calls for it–not when it’s convenient. Google Drive allows you work on files even when you lack an internet connection, automatically syncing changes once a connection is restored.
In order to take advantage of offline access, your Google Apps admin needs to enable offline access to Google Docs editors. As a user, you can either use the Google Chrome browser or Chrome devices like the Chromebook.
Google also offers a Google Drive desktop client for both Mac and PC. The Drive desktop client allows you to sync files from your computer to the web. With the desktop client, you can make changes to a document on your computer while offline; once you regain connectivity, the document will sync to the online version of Google Drive.
You can even enable offline access for iOS (gif below) and Android versions of Google Drive.

(image credit: Google)
2. Access and edit Google Drive files on the go
Possibly the most beneficial feature of any cloud office system is the ability to access documents anywhere, at any time, and from nearly any device. Google Drive is no different. Simply log in to your Google account, go to your Drive, and you can pick up right where you, or your co-collaborators left off–even on a mobile device.
Google Drive is available to download for both iOS and Android, not to mention standalone mobile versions of apps like Docs and Sheets. With these mobile apps, employees can extend their office, making quick changes on the go without relying on a desktop or laptop.
3. Quickly save images and articles from the web to Google Drive
If you often work with images, Google Drive is an excellent place to store them. There is a Chrome Extension called “Save to Google Drive” that makes saving images–and articles–extremely simple.
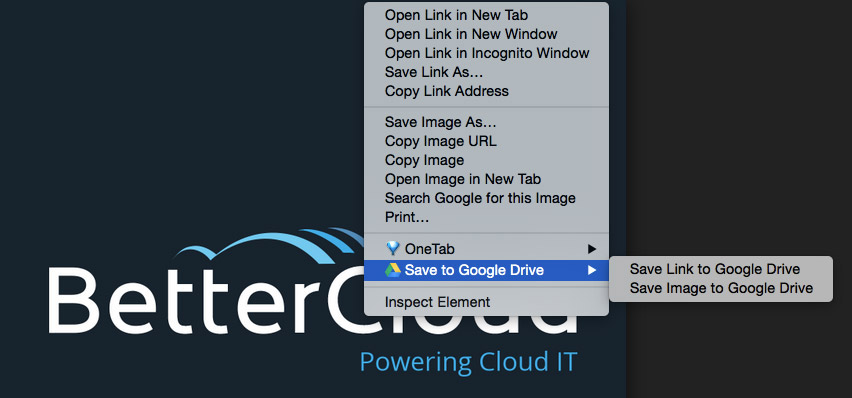
4. Prep for meetings and collaborate with Google Hangouts
Scheduling a meeting in Google Calendar can be enhanced by taking advantage of Google Drive attachments. You can prepare for a meeting in advance by pre-loading attachments in a meeting invite to make sure everyone in the meeting has the materials they need before it begins.
Google Hangouts is also directly integrated with Google Drive, giving users the ability to send Google Docs, Sheets, and Slides and collaborate on them during a video Hangout.
5. Enhance Google Drive apps with add-ons
Add-ons can provide a huge bump in Google Drive productivity, especially if you spend tons of time in Docs and Sheets. Here is a great list of 12 free add-ons from The Gooru that will help you take Docs and Sheets to the next level.
Google Apps admins can choose how they would like add-ons to be used throughout an organization. Through the Google admin console, admins can enable users to only download specific add-ons, download any add-on, or deploy specific add-ons and allow users to download any add-on.
6. Take advantage of Google Drive apps
Beyond add-ons are Google Drive apps. The differences between apps and add-ons are significant, but in short, Google Drive apps integrate with Google Drive to create a more powerful experience, while add-ons serve as an additional feature that is added to a Google Drive app in order to enhance it.
For example, Google Docs is a Google Drive app, and with an add-on called Translate, you can quickly translate documents from within your Google Doc.
A Google Drive app on the other hand, such as PicMonkey, is a web-based application that works with Google Drive to improve your ability to edit photos stored in your Google Drive.
Admins can choose to enable–or disable–the ability to use third-party Google Drive apps. With Google Apps for Work and Education they can even create a custom Chrome web store for a domain to help you decide which apps are right for you or pre-install Chrome extensions and apps to your domain. BetterCloud for Google Apps goes a step beyond, allowing admins to whitelist or blacklist certain apps.
7. Send large files from Google Drive with Gmail
Did you know you can send large files through Gmail (up to 15GB) if you insert the file from your Google Drive? To do so, click the Google Drive icon at the bottom of the email you’re composing and browse for the file from your Drive.
Google Drive also makes it simple to convert a file into a Google Doc, Sheet, or Slide, and even convert Microsoft Office files directly from Gmail, allowing you to work the way you want, while still allowing external parties to work the way they like. You can convert the file back into a Microsoft Office document by doing the following:
- Open the Google Doc, Sheets, or Slides document
- Click File > Download as
- Select the format you’d like to download the document as
8. Increase collaboration with Google Drive
Top to bottom, the collaboration experience of Google Drive is unmatched–though rival cloud office systems like Office 365 are working to close the gap.
A simple user interface, features like automatic saving, and the capability to set sharing permissions to view only, comment, or edit provide a great experience for end users and admins alike. However, with data loss concerns on the rise, unmanaged sharing can create security issues.
With Google Apps for Work, admins can set sharing permissions for Google Drive files in order to: restrict or allow users from sharing outside of their organization and choose the default link sharing setting for their users.
However, setting stricter sharing permissions limits collaboration.
BetterCloud offers a feature that allows you to get the best of both worlds by correcting inappropriate sharing and setting policies to automate compliance, giving you the collaboration capabilities necessary to be efficient, while giving your admins the ability to keep sensitive data protected. BetterCloud also gives Google Apps admins much more visibility into their domain, offering admins the ability to drill down into their domain’s Google Drive with filters such as owner, type, size, file extension, exposure level, people and domains shared with, and much more.
Collaboration, though beneficial, has the potential to cause confusion when dealing with multiple editors. Google has dealt with this problem by allowing you to see–and manage–the latest revisions on your document.
To manage revisions, click File > See revision history.
 Another great feature for collaborators is “Suggesting” mode, which enables you to make all adjustments clearly visible to you co-collaborators. Suggesting mode gives editors the option to approve or discard your changes and is similar to Microsoft’s “Track Changes” feature.
Another great feature for collaborators is “Suggesting” mode, which enables you to make all adjustments clearly visible to you co-collaborators. Suggesting mode gives editors the option to approve or discard your changes and is similar to Microsoft’s “Track Changes” feature.
To turn on suggesting mode, switch from “Editing” to “Suggesting” in the upper right corner of your Google Doc.
9. Work faster with Google Drive shortcuts
You can quickly navigate through your Google Drive with shortcuts. To get a snapshot view of all your Google Drive shortcuts, press “Shift” and “?” at the same time.
You can view a full list of shortcuts in the Google Help Center.
Essential shortcuts:
- Share selected item: . (dot)
- Show or hide activity pane: i
- Show or hide details pane: d
- Create new Doc: Shift + t
- Create new Presentation: Shift + p
- Create new Spreadsheet: Shift + s
- Create new Folder: Shift + f
10. Take advantage of Google Drive templates
Google Drive templates are an underused feature that have the potential to make your work life, and those around you, much easier. Google offers users the ability to access public templates, but in order to do so, admins must enable access to public templates. Google has a gallery of templates you can use–The Gooru also has an extensive Google Drive template gallery.
For Google Apps for Business and Education users, you’ll be able to access templates created by individuals within your domain. You can create generic templates that others can use for things like presentations, reports, case studies and more.
In some cases, such as an education environment, admins may want to disable Drive templates in their domain to prevent abuse.
11. Find elusive files in Google Drive
Unless you’ve established a proper naming convention for your files, which is suggested when organizing your Google Drive, you’ve likely ran into the issue of being unable to quickly find certain documents.
With advanced search, you can search all files by either title, owner, starred, or type to quickly locate files within your Google Drive.
Type the following in the search bar in Google Drive to filter your documents by:
- title: – search by the file’s title (group phrases in quotation marks)
- owner: – search according to who owns the item (works best with owner:email address)
- type: – search by the file type (this covers: document, spreadsheet, presentation, drawing, image, video, image_or_video, pdf, and textdoc)
- is:starred – search items that you’ve marked with a star
12. See recent Google Drive Activity in the activity pane
On the right side of the Google Drive interface there is an “i” within a circle. By clicking the symbol you’ll have access to all of your (and your co-collaborators) most recent activity in Google Drive, including: comments, edits, shares, and more.
Note: You can quickly access the activity pane from Google Drive by simply pressing “i” from Google Drive.
13. Make PDFs or images searchable in Google Drive
One of Google Drive’s features that was touted when Drive was first released was the capability to scan images or PDFs for text, making them searchable in the process. This feature is called Optical Character Recognition (OCR) and is massively helpful if you commonly work with PDFs.
A great way to take advantage of OCR is from the Google Drive mobile app. Snap a picture of a document from your mobile device and upload it to Google Drive.
Convert the image using OCR by right-clicking the image and selecting, “Open in Google Docs.”
14. Gather data with Google Forms
Google Forms are more powerful than you may think. There are obvious use cases for education (quizzes, homework, etc.), but Google Forms are a great way to gather feedback or information from a large group of individuals. At BetterCloud, we commonly use Google Forms for HR purposes like onboarding new employees, company-wide surveys or RSVPing for upcoming events.
15. Research topics or define words within a Doc
When you’re working on a project in Google Docs, researching topics can lead you down an internet rabbit hole. The solution: Never leave Google Docs.
Highlight the word or topic you’d like to know more about and right click, from there, select either “Research” or “Define” and a panel will open on the right side of the Doc.
Bonus tip: You can even search for links to add by highlighting the word you wish to hyperlink, clicking the insert hyperlink symbol, then searching for the link directly in the field where you’d normally paste the link.
A transformative application
It’s clear Google Drive is a powerful tool, and as a 100% cloud-based application it has already transformed the way many organizations communicate, collaborate, and handle the storage of files.
But as a Google Drive user or Google Apps for Work admin, there are still a number of ways to leverage Drive in order to be more efficient–and its is only getting better. Remember, Google Drive is just three years old.
Original Article by Scott Solomon







