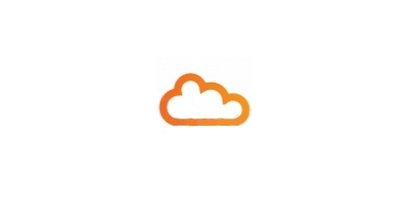This article describes the organization-wide sharing options set by administrators. See Share your calendar for personal calendar sharing options.
To set calendar sharing options for your organization:
1. Sign in to the Google Admin console.
- In the classic Admin console, click Settings > Calendar > Org Settings.
- In the new Admin console, click Google Apps > Calendar > Sharing.
3. Select the organization for which you want to set calendar sharing options.Select the top-level organization to enforce the same settings for your entire organization. You can also specify different settings for each organizational unit. If you have a lot of organizations, click the + button to expand your options.
Under Settings in the left column, locally applied means that the settings are not inherited from the parent organizational unit. (Settings at the top-level organization are always locally applied.) Inherited means that the settings are taken from the parent.
4. In the External Sharing options for primary section, select how you want to allow users to share their primary calendar outside your domain:
- Only free/busy information (hide event details): Users can allow people outside your domain to know when they are busy or available, but event details are hidden. Private addresses are hidden from users’ calendars.
- Share all information, but outsiders cannot change calendar: Users can share their calendar information with people outside your domain. This includes guest list, location, and description. Private addresses are hidden from users’ calendars.
- Share all information, and outsiders can change calendars: Users can fully share their calendar information with people outside your domain. This includes guest list, location, and description. Private addresses are displayed.
- Share all information, and allow managing of calendar: Users can fully share their calendar information with people outside your domain, and they can grant outsiders permission to manage their calendars. Private addresses are displayed.
5. In the Internal sharing options section, select the default internal sharing level for primary calendars.
- No sharing: Calendars aren’t shared by default, but users can change the settings.
- Only free/busy information (hide event details): Only free/busy information is displayed by default, but users can change the settings.
- Share all information: All information is public by default, but users can change the settings. Users can also make particular events private.
6. To set external calendar sharing options for secondary calendars, do one of the following:
- In the classic Admin console, click Settings > Calendar > General.
- In the new Admin console, click Google Apps > Calendar > General.
The options for secondary calendars are the same as described for primary calendars in step 4. Secondary calendar sharing settings can only be set at the domain level, not at the organizational level.
Note: It can take up to 24 hours for sharing setting changes to propagate throughout your organization or domain.